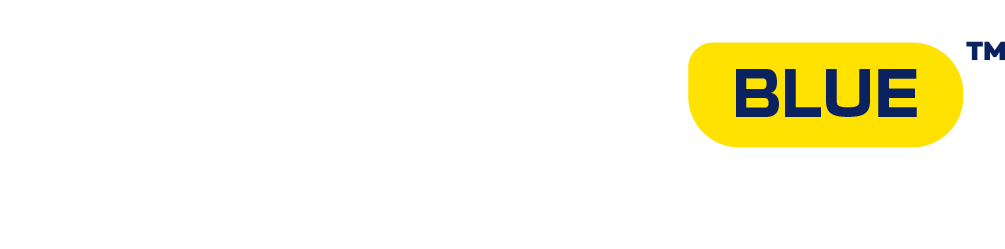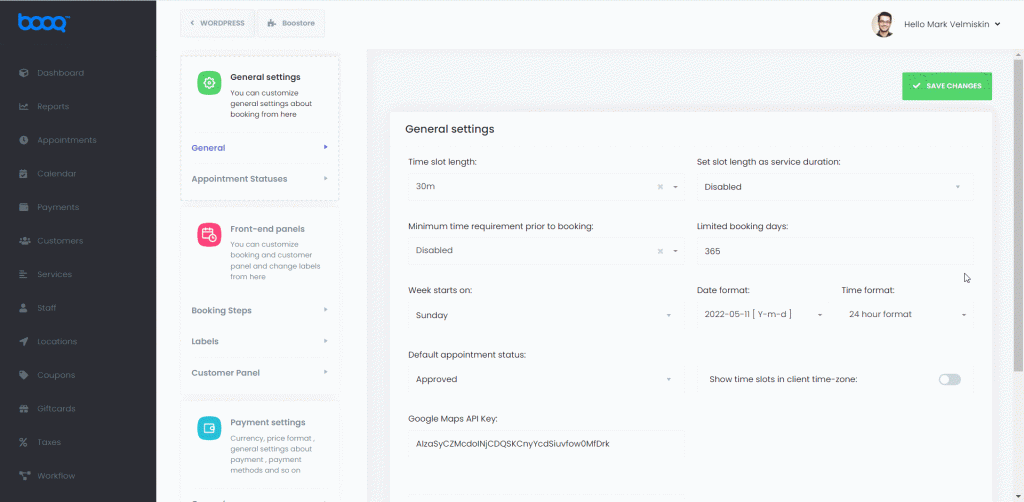
Time slot length
With this option, you can set the default length of the time slot. We want to summarize what this option means briefly:
Imagine you chose a time slot length of 30 minutes. When customers make a new appointment, they will see times up to 30 minutes, for example, 10:30 am, 11:00 am, 11:30 am, 12:00 pm, 12:30 pm, etc.
This value is the default value. You can refer to the default value when you add the Service or select the individual Timeslot.
Default value: 5 minutes.
Set slot length as service duration
If you activate this option, the Time slot length option will override. As a result, slot length will be equal to the duration of the service. For instance, if the duration of the service is 1 hour when customers make a booking, they will see time at 1-hour intervals: 10:00 am, 11:00 am, 12:00 pm, 1:00 pm, etc.
Default value: Disabled.
Minimum time requirement prior to booking
With this option, you can appropriate your customers to make a booking at least a few days in advance. For instance, you want your customers to book before a minimum of 1 day. In this case, you will select 1 day in this option. If this option is not needed, just disable it.
Default value: Disabled.
Limited booking days
With this option, you can choose how long your customers can book later. For instance, by typing in 90 days, you’ll be able to make sure that your customers can’t add bookings after 90 days.
Default value: 365 days.
Week starts on
In some countries, the week starts on Sunday, others on Monday. You can change which day of the week starts on your calendar according to your country and your choice.
Date format
The date format also varies by country. You can set the date format according to your choice.
Time format
You can set the time format to be 24 hours or 12 hours.
Default appointment status
When a customer adds a new booking, you can show here what will be the default value. If you need managers to confirm it and specify the issue after your customers make a booking, you can select Pending status in this option. As a result, when the customer adds a new booking, it will run into Dashboard. And after the manager specifies details, that appointment will be approved or rejected.
Default value: Approved.
Show timeslots in client time-zone
When you use this feature, your customers will see your working hours according to their timezone. This feature allows you to do global services.
Activate Google reCAPTCHA
Most of the WordPress Booking Appointment Plugins users complain about spam appointments. If their service is free or demands in-office payment, it causes big problems such as spam appointments. Thanks to the Google ReCaptcha feature, such cases are not a problem anymore. By configuring Google ReCAPTCHA, Booknetic users will have a chance to avoid spam appointments.
Allow admins to book appointments outside working hours
If you activate this feature, you can create an appointment for any date you want outside of your working hours while creating a manual appointment in your admin panel.
Only registered users can book
Users who do not log in to your site cannot view or use your booking panel when this feature is turned on. When they enter the page with your Booking panel, they are automatically directed to the login page.
Create a new wordpress user on new booking
Creates a WordPress user for the customer with generated random passwords. This password can be sent to the customer via notifications.